我发现不少朋友在使用下载的OC贴图时感到困惑,不知如何应用。我之前计划制作一套详细教程,但一直未能成行。今天,我终于完成了这个教程,让我们开始学习吧!(视频将在稍后发布,b站链接将放在下方)。
今天我们要探讨的是OC材质的七个属性及其对应的八张贴图。
下载下来的贴图共有八张,但常用的只有四张(红底标注)。
1.首先,我们来解释一下每个OC版本的不同翻译,以英文为主。
Diffuse/漫射:表现物体反射或表面的颜色信息。

AO/环境光遮蔽:在贴图缝隙或贴图之间产生环境吸收效果,如墙砖中间的缝隙。
通俗来讲,就是加强阴影。
(实际上,裂缝孔内的环境光很小,你可以将它乘以或反乘以漫反射贴图以获得或多或少的对比度,但通常只用于游戏引擎流程,我们C4D做的这些行业其实很少用)。
Specular/镜面:表现当光线照射到模型表面时,其表面反射的光泽,如金属、塑料。

Roughness/粗糙:通过贴图的黑白信息调节粗糙程度。(越白越粗糙,越黑越不粗糙,灰色是二者之间)。
Bump/凹凸:模拟物体模型的立体感,增加写实程度。(多用于刮痕、污渍等)。
Normal/法线:模拟物体模型的立体感,增加写实程度,拥有凹凸的反射高光。(多用于刮痕、污渍等)。
Displacement/置换:用来表现物体的深度,如山峰、水平面等。
Opacity/透明:通过贴图的黑白信息调节透明程度。(白是不透明,黑是透明,灰色是半透明)。
2.有些人好奇凹凸和法线的区别。
1.凹凸贴图存储的是高度差信息,8bit灰度图。

通俗点讲,凹凸贴图贴上你会发现模型变暗了,凹凸信息没有反射高光。

不通俗点讲,原理是在原始图像的基础上,对高度场图像进行复制、轻微平移、差操作。
但它存在很多严重的局限性,它只能用于漫反射表面,对于镜面高光来说是不可能的。
当光源直接照射在物体表面时,如果没有偏移,那么物体表面就不会出现任何凹凸现象。
2.法线贴图存储的是法线信息,24bit彩色图。通俗点讲,凹凸信息具有反射高光。
不通俗点讲,它不需要存储高度,只需要将表面的实际法线作为(x,y,z)向量存储在法线图中,然后可以将含有法线的凹凸纹理和经过插值的光源向量在每个象素点结合起来,可以使用点乘。
它的一个优点就是可以直接用来计算凹凸块上的镜面高光。
左-法线贴图含反射高光,右-凹凸贴图没有反射高光。

3.那么如何贴图呢?

4.另一个问题就是下载的贴图名字总是不一样。
其实其他渲染器的贴图名字也不一样,但翻译后也大差不差(比如我常用的sketchfab.com网站下载的贴图,DISP/置换就叫Height/高度,Specular/镜面对应就是Metallic/金属)。
不过放心,这些名称的翻译问题我都整理好了。
贴图名称类型对照表
OC材质镜面编辑
SubstancePainter是一款非常受欢迎的3D模型贴图绘制软件,提供了用户构建3D素材所需的所有工具。
掌握SubstancePainter,可以快速的进行材质贴图的绘制,轻松打造真实的纹理渲染效果!而对于准备学习、正在学习SubstancePainter的小伙伴而言,没有系统清晰的学习思路,其实是倍感艰难的!因此为大家提供到了SubstancePainter自学视频教程,可以从最基础的软件操作开始学起,逐步上手案例实操~。
Substancepainter结合C4D+OC制作深夜巴士渲染方法:
1.选择【文件-导入】,将之前课程制作好的工程文件导入到SubstancePainter软件中。2.导入完成后,选择模型文件,在右侧的面板中点击【烘焙】然后勾选对应的【预设】效果。3.调整完成后,选择材质面板在面板中选择对应的材质球,直接赋予给模型。4.选择“画笔预设”在预设面板中选择“样式”并且在模型中进行填充的调整。5.选择图层效果,在效果器中添加【填充效果器】然后在效果器面板中设置【填充】的颜色。6.选择图层进行“复制”,然后右键鼠标将图层设置为【添加黑色遮罩】效果。7.选择“窗户”的材质效果,在“预设”中选择【透明】材质给模型。8.材质调整完成后,点击【渲染】查看效果,根据渲染的效果调整“窗户”的不透明度数值。9.调整完成后,选择材质面板在面板中选择对应的材质球,直接赋予给模型。10.选择材质的“凹凸、法线”效果,在【预设文件】中添加【图案内容】。11.选择图层效果,在效果器中添加【填充效果器】然后在效果器面板中设置【填充】的颜色。12.选择“画笔预设”在预设面板中选择“样式”并且在模型中进行填充的调整。13.将准备好的“贴图”文件载入进来,并且在模型中进行填充的调整。14.调整完成后选择图层,点击【导出文件】将制作好的【贴图文件】保存到指定的“文件夹”中。15.打开“C4D”软件,在软件界面中打开【材质编辑器】面板,在面板中新建【材质球】,并且将贴图文件载入进来,并连接到对应的位置。16.选择模型,在【面】模式下,选择部分的面进行【分裂】(快捷键:U+P),具体如图示。17.调整完成后,在【点】模式下选择部分的点,使用【移动】命令调整模型的形状。18.选择材质球,在材质面板中我们【取消漫射】的勾选,在【镜面】通道中,调整一下材质球的颜色,然后调整【索引】数值。19.打开【材质编辑器】面板,在面板中新建【材质球】选择贴图文件载入进来,并连接到【粗糙度】通道中,选择调整好的材质,赋予给模型文件,然后选择【材质标签】在【投射】中修改为【立方体】。20.选择调整好的材质球,创建两个【RGB颜色】进行连接,在效果器添加【混合】效果,将材质球进行连接的调整。21.新建【几何体】对象中的【圆盘】,选择【黄色】的小点,调整它的尺寸,选择模型进行【塌陷】的调整(快捷键:C),在“面”模式下,选择中间的面按住键盘上的【CTRL】键,进行挤出的调整。22.在【几何体】对象中新建【圆柱体】然后设置圆柱体的“分段数量”选择模型进行【塌陷】的调整(快捷键:C)。23.选择模型,在【线】模式下,选择部分的线进行【倒角】的调整,具体如图示。24.选择制作好的模型,结合使用【挤出、旋转】命令调整模型的形状。25.调整完成后,在【点】模式下选择部分的点,使用【缩放、移动】命令调整模型的形状。26.打开【材质编辑器】面板,在面板中新建【材质球】选择贴图文件载入进来,并连接到【漫射、粗糙度、法线】通道中。27.选择制作好的“材质球”在【面】模式下,选中模型,将材质球直接拖动给模型,然后选择模型,在面板中调整【长度U、长度V】的数值信息。28.在【Octane渲染器】创建【环境光】,打开【预设库】添加一个HDR文件给天空,修改【曝光】的数值信息,具体如图示。29.在灯光面板中,选择【灯光】然后新建一个片光源,放置在合适位置,修改一下【功率、颜色】的数值信息。30.打开【材质编辑器】面板,在材质面板中【取消漫射】的勾选,在勾选【发光】通道,然后调整一下材质球的颜色。31.在灯光面板中,选择【灯光】然后新建一个片光源,放置在合适位置,修改一下【功率、颜色】的数值信息。32.根据渲染的效果,选择【汽车材质球】点击“颜色校正”效果,调整【伽玛】的数值信息。33.选择【Octane渲染器】窗口,在面板中创建【OctaneVDB体积】效果。34.创建完成后,调整【OctaneVDB体积】的大小,并且在面板中设置【密度】的数值信息以及【颜色】信息。35.打开渲染器设置,在“新版本”中选择【渲染通道】勾选【渲染降噪】的选项。36.选择摄像机,根据“实时渲染”的效果,在【摄像机成像】面板选择“滤镜预设”。好咯,各位小伙伴!关于“Substancepainter怎么结合C4D+OC制作深夜巴士渲染?”的内容今天就先分享这么多,希望对你的SubstancePainter学习操作有所帮助!SubstancePainter软件学好,在3D素材制作上是有很大的帮助作用的!如果你正准备学习、正在学习,那么我希望你一定不要错过系统的视频课程学习了,这会达到事半功倍的效果!想学习SubstancePainter,就点击:

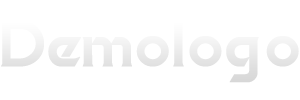








还没有评论,来说两句吧...